
Unlike 7-Zip, WinZip allows you to password protect an existing ZIP file with ease.
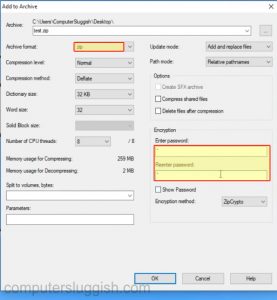
WinZip is one of the oldest file archiving utilities out there and still preferred by many Windows users for compressing and decompressing files. Password Protect A ZIP File using WinZip in Windows 10 Or, you can make use of other file archivers that provide this feature, like the ones that we’re about to discuss. Therefore, if you have a ZIP file, extract the contents first and then proceed with these steps. Unfortunately, you cannot use 7-Zip to password protect an existing ZIP file on Windows 10. You’ve successfully created an encrypted ZIP file. Under the Encryption section, type in your preferred password, re-enter to verify and click on ‘OK.’ This will open up a new window giving you access to all the archive options. Choose ‘7-Zip’ and then click on ‘Add to archive’ as shown below. Select them and right-click to bring up the context menu. First, use File Explorer to locate the files that you want to encrypt. If you make use of this tool on your Windows 10 computer, this one’s for you. We’ll start with 7-Zip, which is an extremely popular open-source file archiver. Password Protect A ZIP File using 7-ZIP in Windows 10 Bonus: How to Open A Password-protected ZIP File without Password.

Password Protect A ZIP File using WinRAR in Windows 10



 0 kommentar(er)
0 kommentar(er)
